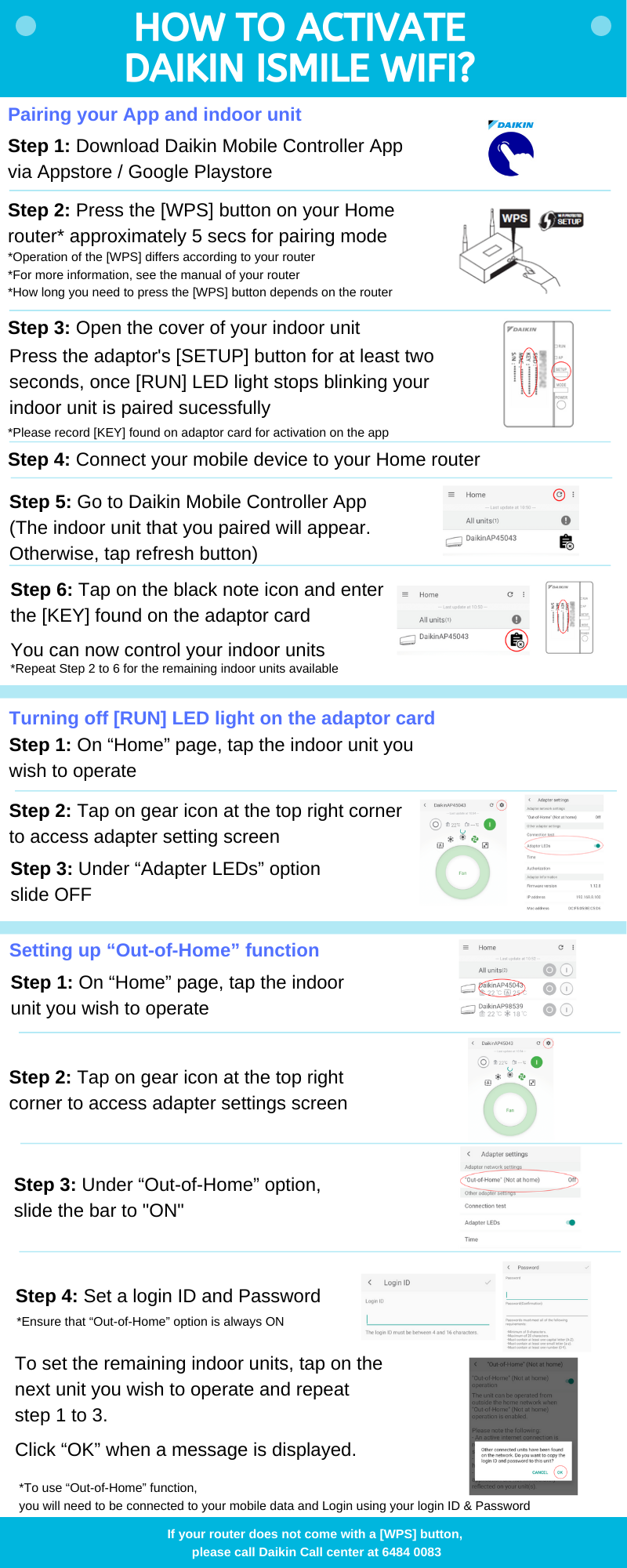Wifi Setup


Features

The DAIKIN Mobile Controller can manage your Daikin Air-Conditioning unit in several ways.
You can operate it at home by connecting your smartphone to a private wireless network or out-of-home by connecting your smartphone to a mobile network (e.g. 3G) or an external wireless network.
| Feature | In home | Out of home |
|
New features
|
✔ | ✔ |
|
Current features Set operation mode:
|
✔ ✔ ✔ ✔ ✔ |
✔ ✔ ✔ ✔ ✔ |
| Set temperature | ✔ | ✔ |
| Fan speed | ✔ | ✔ |
| Air flow direction | ✔ | ✔ |
| Room temperature | ✔ | ✔ |
| Outdoor temperature | ✔ | ✔ |
| Error notification | ✔ | ✔ |
| Child lock | ✔ | ✔ |
| Air-conditioner name setting | ✔ | ✔ |
| Password setting | ✔ | ✔ |
| Icon selection | ✔ | ✔ |
| Network configuration setting | ✔ | ✔ |
Wireless LAN Connecting Adaptor(BRP072A42) meets all of the following:
- Adaptor card(s) is generally available to the public by being sold, without restriction, from stock at retail selling points by means of any of the following:
- Proshop Dealers
- Authorised Dealers
- Adaptor card(s) can be installed inside the fancoil unit for selected models only.
- Smartphone control features vary for different models.

Applicable Models

Current Models
| Product Category | Model Name |
|---|---|
 |
CTKM25VVMG |
| CTKM35VVMG | |
| CTKM50VVMG | |
| CTKM60VVMG | |
| CTKM71VVMG | |
 |
CTKC25WVMG |
| CTKC35WVMG | |
| CTKC50WVMG | |
Past Models
| Product Category | Model Name |
|---|---|
 |
CTKS25TVM |
| CTKS35TVM | |
| CTKS50TVM | |
| CTKS60TVM | |
| CTKS71TVM | |
 |
FTXZ25NVM |
| FTXZ35NVM | |
| FTXZ50NVM | |
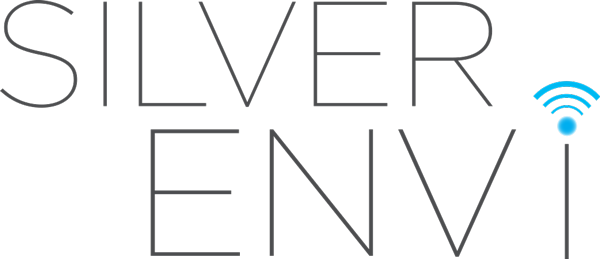 |
FTKJ25NVMW |
| FTKJ25NVMS | |
| FTKJ35NVMW | |
| FTKJ35NVMS | |
| FTKJ42NVMW | |
| FTKJ42NVMS | |
 |
FTKM25NVM |
| FTKM35NVM | |
| FTKM42NVM | |
| FTKM25PVM *1 | |
| FTKM35PVM *1 | |
| FTKM42PVM *1 | |
| FTKM50PVM *1 | |
| FTKM60PVM *2 | |
| FTKM71PVM *2 | |
|
|
FTKS25DVM |
| FTKS35DVM | |
| FTKS50BVMA | |
| FTKS50FVM | |
| FTKS60FVM | |
| FTKS71FVM |
*1 KRP067A41 is also needed
*2 KRP980B2 is also needed
*3 KRP980B1 is also needed
*4 Wi-Fi communication module is equipped on FCU Print circuit board. No need of wireless LAN Connecting adaptor.

Compatible Devices

| Manufacturer | Model Name | OS |
|---|---|---|
| Apple Smartphone | iPhone SE | iOS 10 or above |
| iPhone6S Plus | iOS 10 or above | |
| iPhone6 | iOS 10 or above | |
| iPhone5S | iOS 10 or above | |
| iPhone5 | iOS 10 or above | |
| Apple Tablet | iPad Air 2 | iOS 10 or above |
| iPad Mini4 | iOS 10 or above | |
| Samsung Smartphone | Galaxy S7 Edge | Android 4.1.2 or above |
| Galaxy Note5 | Android 4.1.2 or above | |
| Galaxy Young | Android 4.1.2 or above | |
| Galaxy Win | Android 4.1.2 or above | |
| Galaxy Grand2 | Android 4.1.2 or above | |
| Galaxy Note3 | Android 4.1.2 or above | |
| Galaxy S3 | Android 4.1.2 or above | |
| Galaxy S5 | Android 4.1.2 or above | |
| Galaxy S4 | Android 4.1.2 or above | |
| Galaxy Note3 | Android 4.1.2 or above | |
| Samsung Tablet | Samsung Tab S2 | Android 4.1.2 or above |

FAQ

- I cannot connect the Wireless Lan Adapter with my network.
-
Please check that your wireless router is close enough to your WLAN adapter. The range of the WLAN adapter can be reduced significantly by obstructions containing metal (e.g. reinforced walls). Also check that the router is not set to use Wi-Fi channels 12 or 13 on your router’s setup page (ref. your router’s manual). The WLAN adapter does not support the use of Wi-Fi channels 12 and 13. If the router is set to Wi-Fi channel 12 or 13, change the router settings so another Wi-Fi channel is used within the range 1-11.
- The programmed timer action is not executed at the programmed time.
-
The timer actions are executed according to the WLAN adapter clock. You can check the current WLAN adapter date and time in the Daikin Online Controller application by tapping the applicable unit and then tapping “More” and “Time”. Make sure that the Time Zone has been set correctly.
- When trying to make a direct connection to the adapter ([AP] MODE), the adapter is not visible in the available wi-fi networks list of the Smartphone/Tablet.
-
When in [AP] mode, go back to [RUN] mode and return to [AP] mode by pressing the [MODE] button, this to switch to another Wi-Fi channel. Repeat if necessary.
- How can I re-initialize the WLAN adapter to factory default settings?
-
You can reinitialise the adapter with following instructions: On the WLAN adapter: 1. Press both “Setup” and “Mode” buttons simultaneously till all LEDs are blinking. 2. Release both buttons. 3. Press the “Setup” button shortly: all LEDs will start to blink quickly. 4. Wait till the “Power” LED is continuously lit. The adapter has reinitialised successfully. After the above procedure, you can access the settings again with your smartphone and set a new child lock code.
- I do not succeed in connecting the adapter to the wireless network by using the WLAN setting menu.
-
Make sure your wireless network name does not include special characters such as “%” “&” “?“ “+” “=” or non-ASCII characters. They are not supported by the WLAN adapter. Make sure to use a compatible secuity setting. The WLAN adapter supports only WPA or WPA2 personal encryption. WEP encryption is not supported. In case all settings are correct and the adapter is not connecting to the network (RUN LED keeps blinking), try to swith to “AP” mode and back to “RUN” mode by holding the “MODE” button on the WLAN adapter.
- I cannot enter an out-of-home password during the out-of-home configuration.
-
Only passwords with characters a-z, A-Z and 0-9 can be used. The password length must be between 8 and 16 characters.
- When I change a setting on the smartphone application, the unit does not respond immediately.
-
During out-of-home operation, the communication with the unit is taking place via a server on the internet. It can take a couple of minutes until the action is received by the adapter. The same is also valid in the opposite way: when the state of the unit has changed (by e.g. using the infrared remote controller), it can take a couple of minutes before the action is reflected to the Daikin Online Controller smartphone application. When you are in reach of your home network, it is recommended to log out of your out-of-home account to achieve a more immediate reaction of your unit.
- When I change a setting on the smartphone application, it is not immediately reflected to other smartphone running the Daikin Online Controller application.
-
During out-of-home operation, the communication with the unit is taking place via a server on the internet. It can take a couple of minutes until the action is received by the adapter. The same is also valid in the opposite way: when the state of the unit has changed (by e.g. using the infrared remote controller), it can take a couple of minutes before the action is reflected to the Daikin Online Controller smartphone application. When you are in reach of your home network, it is recommended to log out of your out-of-home account to achieve a more immediate reaction of your unit.
- How can I add more than 1 indoor unit to the same out-of-home account?
-
To do so, you can follow below steps:
- Make sure that the WLAN adapters of all indoor units are in “AP” mode by pushing the “Mode” button until the “AP” LED is lit continuously.
- To generate an out-of-home account: o Connect your smartphone to the wireless network generated by one of the adapters – adapter “A” - (make sure you remember which one it is: e.g. by changing the unit name via “More”? “Name” in the smartphone application). o In the Daikin Online Controller smartphone application, select the detected unit and navigate to the out-of-home settings “More”? “Out-of-home” o Enable “Out-of-home” operation, choose a password and then note down the received “Login ID” and “Password”.
- Now switch adapter A to “RUN” mode by pushing the “MODE” button till the “RUN” LED starts blinking.
- Connect adapter A to the wireless network in your home (e.g. by using the WPS function) and make sure the adapter is connected (the “RUN” LED should be continuously lit).
To add a second adapter to the same “Login ID”, follow below steps:
- Switch adapter B to “RUN” mode and connect the adapter B to the same wireless network as adapter A in the instructions above.
- Open the Daikin Online Controller smartphone application. Make sure the smartphone is connected to the home network.
- Make sure you are logged out of the out-of-home function.
- In the unit overview screen, both units with adapter A and adapter B should be shown. If not shown, you can manually refresh the unit overview page.
- Enable the out-of-home function on adapter B: o In the Daikin Online Controller smartphone application, select the unit with adapter B and navigate to the out-of-home settings “More” - “Out-of-home” o Enable “Out-of-home” operation. o You now receive following message: “Other connected units have been found on the network. Do you want to copy the login ID and password to this unit?” o Select “Yes” if you want to add adapter B to the same “Login ID” of adapter A.
- Adapter B has now been added to the same “Login ID” as adapter A. If you now log in to the out-of-home account with above “Login ID” and “Password”, you will find both adapter A and B on the unit overview screen.
To add more adapters to the same account, repeat steps 5 to 10 for all remaining adapters.
Remark: If there are 2 (or more) adapters with different out-of-home Login ID’s present in the same network, then in step 9c, the Login ID of the adapter that responded the fastest will be copied to the adapter B. If you want to make sure that the correct Login ID is copied, switch the adapters with different Login ID temporary to “AP” mode. As such, they will not respond to the “copy” request” and the correct Login ID will be copied.
After the Login ID has been copied, you can switch the adapters again to “RUN” mode to add them back to the wireless home network.
Remark:It can take a couple of minutes before a newly added unit becomes visible on an existing Login ID.
- I have multiple adapters in the same wireless network. Ido not know anyone which WLAN adapter is matching with which unit on my Daikin Online Controller smartphone application.
-
To be able to trace back the WLAN adapter that is connected to a certain entry on the unit overview on the smartphone application, you can use the connection test function. To use the connection test function, make sure that your smartphone is connected to the same network as your WLAN adapter(s) and make sure you are not logged in to your out-of-home account. Tap on the unit you want to trace back in the unit overview screen, then go to “More” and “Connection test”. The LEDs on the matching WLAN adapter will start blinking for about 3 minutes.
- Can the AP mode be disabled?
-
For the D-Mobile Card (BRP072C42), the AP mode cannot be disabled.
- If not able to disable AP mode, what is the security measured?
-
There will be 2 layer of security, 1 will be the mobile phone password, the other 1 will be the SSID key.
- Can D-Mobile work with Google Home or Amazon Alexa?
-
No, but our D’smarthome solution is Google Home ready.
- My router does not come with WPS button, how do I set up the wi-fi?
-
You can set up the D-Mobile via SSID method.
Select the SSID of your D-Mobile and connect it using the given key.
Open the D-Mobile App and follow the online steps.
- How to turn off adaptor card?
-
Press and hold the power button for 5 seconds and it will turn off the adaptor card.